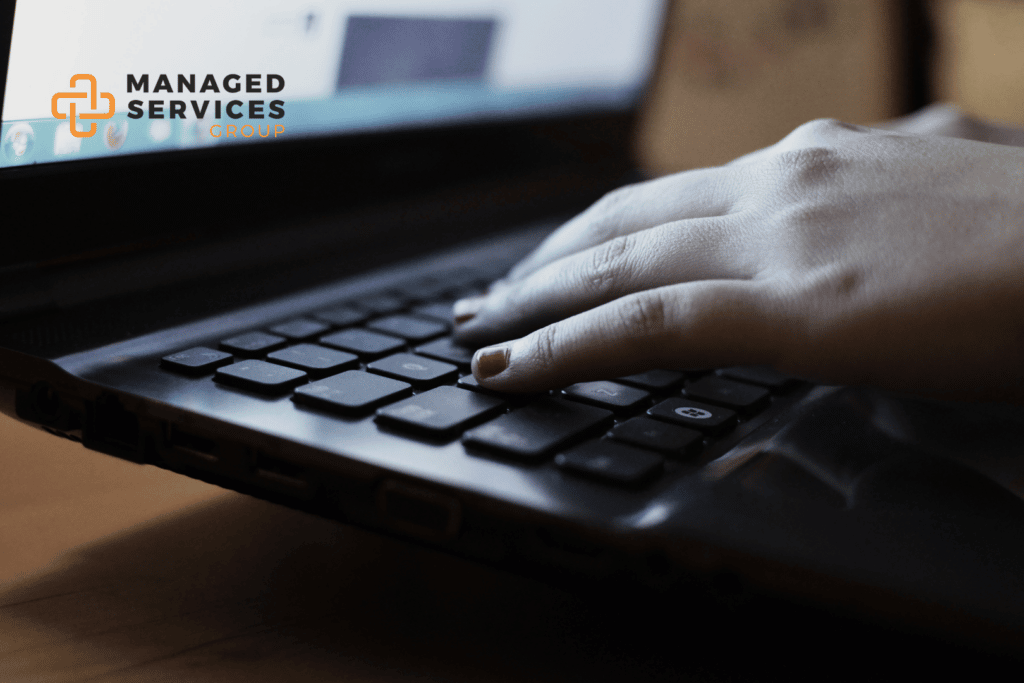It’s a nightmare of epic proportions; you’re working on a Microsoft Word document, and something happens. Maybe the power goes out, or you close the document. Now, you’re panicking because you never saved it. You’re potentially imagining losing hours, maybe even days, of work.
The good news is that, unlike the old days of floppy disks, you can recover unsaved Word documents in certain situations.
When an unsaved document is closed out on Microsoft, it usually doesn’t just disappear into oblivion. It may be waiting for you in another place on your computer. You simply need to find it.
Here are the things you can do to recover an unsaved Word document:
Perform a System Search
Once you’ve noticed your file is missing, one of the first things to do is perform a system search for the original document. Keep in mind that you may not be able to recover the entire thing with your most recent work; however, you can find the original copy.
To perform this search on a Mac, click on the spotlight icon in the upper right corner. A file list will appear. If your file is there, open it by clicking on it, and you’ll be back to work.
To perform the search on a PC, press the Windows key to open the search bar. You will then type in the name of your document. If the file appears, click on it to open it.
Search Word’s Backup Files
Microsoft Word will occasionally save files on its own, even if you have not prompted the system to do so. You can check Word’s backup files to see if your document was saved. Simply open the folder where your document had been saved most recently. Word backup files will end in .wbk or WBK. If Word backed up your document, you would find it with one of these endings.
Look in the Recycling Bin
Deleted files are sent to the computer’s recycling bin before they are permanently deleted. That’s why it’s always a good idea to check the bin when you lose something. The recycling bin will be on your desktop if you are working on a PC. It will be on your dock if you’re working on a Mac.
To open the recycling bin, double-click on the icon. Search inside for your missing document.
Check Temporary Files
You can easily check your computer’s temporary files to see if your document is there. Follow these steps to search through temporary files:
- Click on the Start menu.
- Type .tmp into the search bar.
- Look through all of the files that pop up. Keep an eye out for dates, looking for those that match the most recent dates you’ve worked on in the document.
- Open up Word and check out the files tab.
- Choose Open and then click on Browse.
- Choose All Files and click on the folder containing your temporary file.
- Once you’ve highlighted your folder, click Open.
Attempt Word Unsaved Document Recovery
You can also attempt to recover your unsaved document with a handful of steps:
- In Microsoft Word, open up a document.
- Choose File, then Info, and Manage Document.
- A dialog window will open. Here you can search for your lost document. If it appears, click on it and choose Open.
- After opening the document, click on File and then Save As.
- Save your document to a new location.
Prevent Future Loss with AutoSave/AutoRecover
Word has features that can help prevent future loss, including AutoSave and AutoRecover.
Microsoft 365 subscribers can use AutoSave, a feature that enables autosaving documents to either OneDrive or SharePoint. When you use AutoSave, your document is saved consistently throughout your work, ensuring you will not lose it. You can turn AutoSave on and off by toggling the switch at the top of Word.
Those not subscribed to Microsoft 365 have another option available to prevent loss. AutoRecover can be turned on to recover files that have not been saved easily. To enable this feature, choose file, then options, and click on the Save tab. In Save, select Save AutoRecover Information every X minutes. Choose how often your document will be saved.
If closed without saving, you will want to ensure that the box is checked for “Keep the Last AutoRecovered version”. With this option checked, you can rest assured that your document will be saved and up-to-date.
Make sure you choose “Okay” before leaving the menu to ensure that your AutoRecover settings are saved and turned on.
In Conclusion
Losing a Word document can be stressful and overwhelming. However, there are multiple options for recovery that may help you retrieve your work. Once you’ve found your work, you’ll want to save and turn on AutoRecover to prevent future loss.
Remember, your unsaved work probably isn’t gone forever. Take a deep breath and start the recovery process.
Contact us at MSG to discuss how we can assist your business in enjoying the benefits of Outlook and Microsoft Office 365. We will manage your Exchange services and ensure that your business can easily synchronize across platforms and devices.