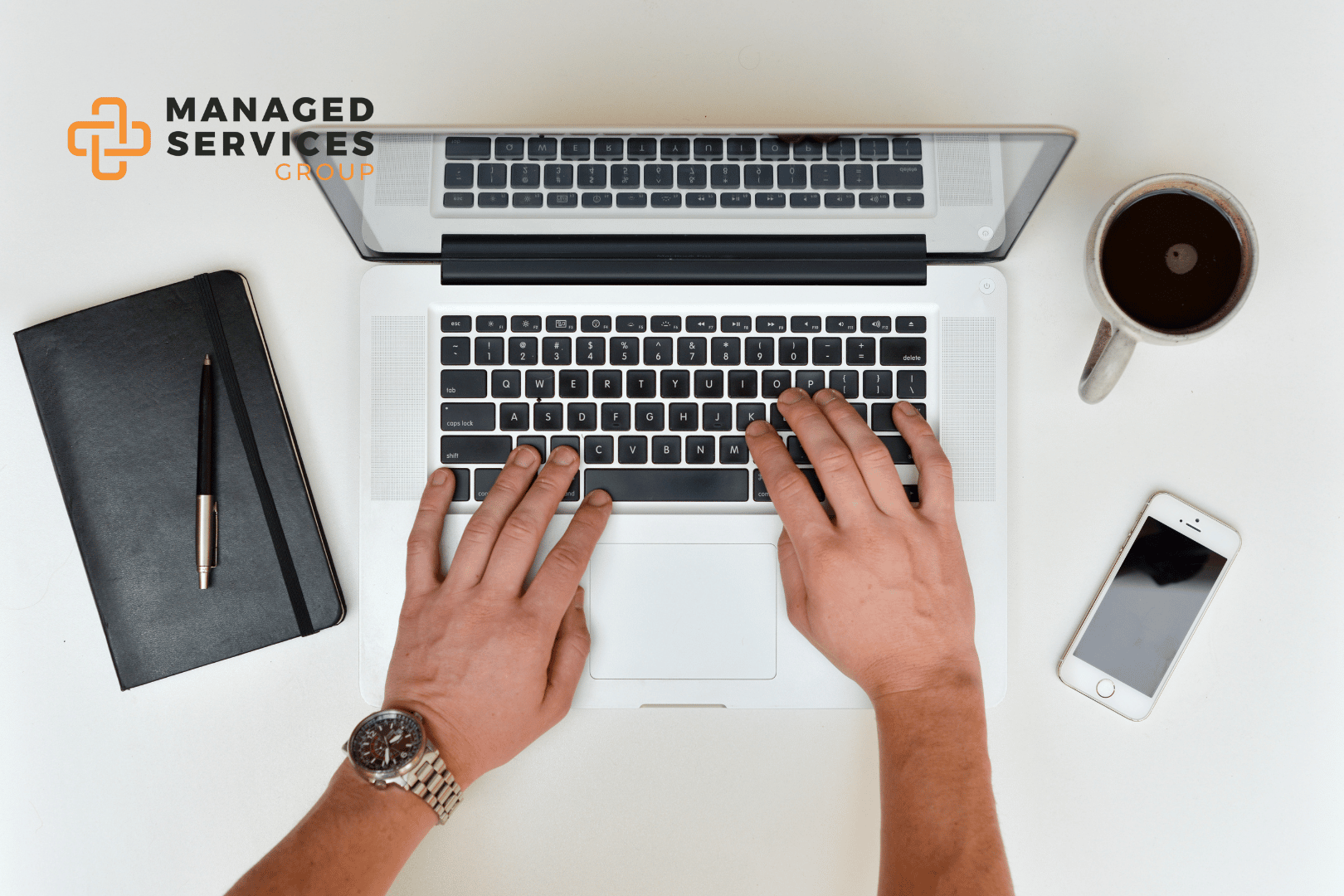Sometimes, you feel embarrassed when you hit that send button too soon. There was a typo, you emailed the wrong person, or you forgot an attachment.
But other times, sending an email too quickly can be a significant issue. For example, if you send an email that may contain sensitive information to the wrong person and potentially face security issues due to your personal data being exposed.
Here, we’ll teach you how to delay sending emails from your Outlook account so that you can avoid all those issues.
Benefits of Delaying Email Sends
There are plenty of reasons to delay an email.
Fortunately, Outlook allows you to schedule emails or delay them for a specified amount of time, up to two hours.
Although this may seem like an extra step, sending an email later can allow you to:
- Check the details: The delay-send feature means you have extra time to double-check your messages for typos, misinformation, or forgotten attachments, steps, or info. Coming back to the email with fresh eyes after it has had the chance to sit will help you to notice those things easier.
- Consider Time Zones: When you’re writing someone in a different timezone, you might not want to disturb them with an alert in the middle of the night. Outlook can schedule the email for later.
The delay-send feature is also helpful for post-meeting debriefs. Drafting an initial recap is great, but being able to add notes and insights to it after a few minutes have passed is amazing.
If you plan to use the delay-send feature, test its functionality by sending a fake email before using it on the real deal.
How to Schedule a Single Email Send
Outlook allows you to delay an individual email send time. You can do so by doing the following:
- Write your new email.
- Find the “Tags” section in the Ribbon in the New Message window. Click on “More options.”
- Find “Delivery Options.” Select the “Do not deliver before” check box. The drop downs will allow you to select the delivery date and time.
- Click “Close.”
- Finish your message and click “Send” like usual. Your email will stay in the Outbox until your preset delivery time.
If you determine that you’re okay to send the email earlier than the delayed time, follow these steps:
- Go to the Outbox.
- Choose that delayed message.
- Locate the “Tags” section and click “More options.”
- Under “Delivery options,” deselect your “Do not deliver before” setting.
- Choose “Close,” then send the email like normal.
How to Create a Delay for All Emails Sent
You can also set up all your emails to have a delay, which will always give you time to think about your message before that final send. Outlook allows email users to delay messages by up to two hours. To set a rule for all your emails, follow these steps:
- Click “File.”
- Then, choose “Manage Rules & Alerts.”
- Select “New Rule.” Here is where you’ll set your delay.
- Under “Start from a blank rule, “ locate the box that says, “Step 1: Select a template.”
- Select “Apply rule on messages I send.”
- Choose “Next.”
- The next window shows a list: “Step 1: Select conditions.” Click on the checkboxes for any options you need.
- Select “Next.”
- The next window says, “Step 1: Select action(s).” Here, choose the “defer delivery by many minutes.”
- In the “Step 2: Edit the rule description (click an underlined value)” box, select the underlined phrase “a number of.” Then, put in how many minutes you want to delay all your emails, up to 120 minutes.
- Click “Okay” and then “Next.”
- You’ll see an option to set the name of your new rule in “Step 1: Specify a name for this rule.”
- Select “Turn on this rule.”
- Select “Finish.”
Following these steps will hold all your messages in the Outbox for the time set in your new rule. Remember that the delay feature for both individual and all messages can’t function if Outlook is not running.
Contact us at MSG to discuss how we can assist your business in enjoying the benefits of Outlook and Microsoft Office 365. We will manage your Exchange services and ensure that your business can easily synchronize across platforms and devices.