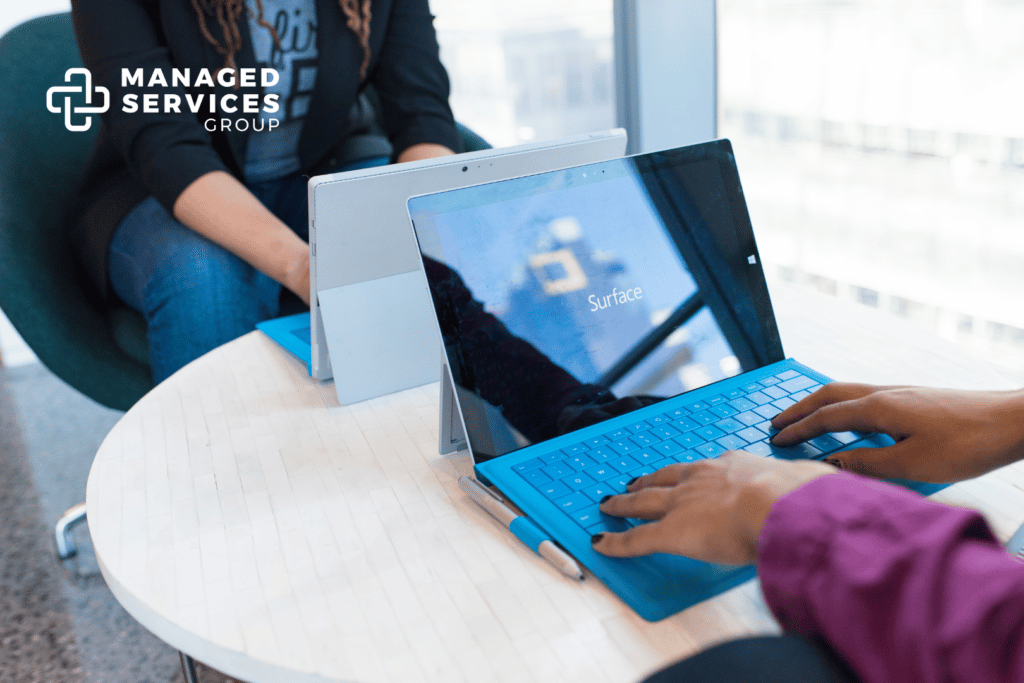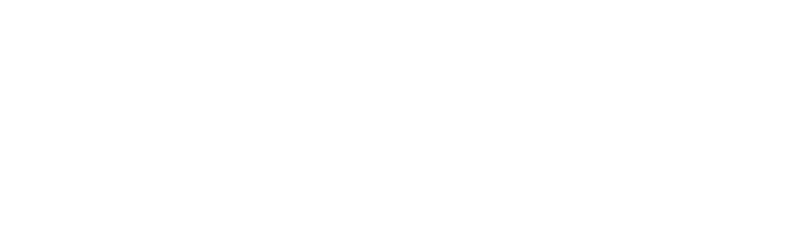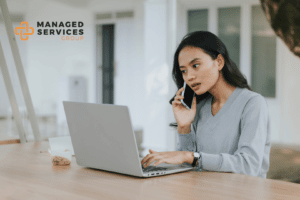In the digital era, most, if not all, operations in an organization are computerized and in softcopy form. Employees have to use software to carry out their daily operations. This software helps to make work easier, provided you know how to use them fully.
One such software is Microsoft Office 365. Microsoft Office 365 is the cloud-based productivity version of Microsoft Office and integrates Word, Excel, PowerPoint, Access, Outlook, OneDrive, OneNote, Calendar, and Publisher into a single bundle. This software is commonly used, but most people haven’t explored it.
This article will discuss eight tips to revolutionize your Office 365 experience as you get the job done.
- Alert Me Function
Imagine scrolling hundreds of pages in a simple document for updates or corrections. With the SharePoint Alert Me function, you receive notifications whenever someone across your team updates or edits your files and Library. With that, you easily avoid the hassle of manually skimming through tons of pages only to miss some details.
To set a document alert, Click on Files, Alert Me, and then Set Alert on this Document. For the library function, select the Library, then click on the Set Alert for this Library on the drop-down menu.
- Recalling An Accidental Email
You’re rushing to beat your deadline and accidentally send the wrong email or attachment. What do you do? Thanks to Microsoft Office 365, you can seamlessly recall an email shared via Outlook mail.
- Double-click the Sent Menu on your Outlook mail to view the sent items.
- Click on your target message, and the message tab opens.
- Select Actions, Recall this message, then Delete unread copies of the message.
For this feature to work, both the sender and recipient should have Office 365 within the same company, and the recipient should not have read the email.
- Freeze Unnecessary Panes
Working on a heavy data spreadsheet can quickly bring confusion as you try to focus on a single row or column. The Freeze panes function allows you to place specific rows at the top of an Excel document while you scroll downwards. Therefore, you maintain your concentration on the chosen row or column.
To activate the Freeze panes option, click on the View Menu and select the Freeze tab. You can freeze rows and columns to your preference.
- Tell Me and Smart Lookup
Not everyone is a genius. Something could have slipped out of your mind, and you need to search it out. The Tell Me function allows you to input a phrase that directs you to a command you are searching for.
On the other hand, the Smart lookup works like a thesaurus, allowing you to confirm a word and its contextual meaning. Here’s how to activate it.
- Click on the Tell Me tab and key in Smart Lookup to enable the feature.
- Select your preferred word or phrase, right-click on it, and select Smart Lookup.
- Bookmarking Your Content
Nothing is as tiring as going through hundreds of texts in your chat to locate a shared message. Thanks to the Microsoft Teams Bookmark feature, you can easily highlight essential texts you need for reference. You can also highlight preferred items across various attachments.
Move your mouse cursor across your target message, drag to highlight that text, and click on Flag to bookmark it. The flagged items are stored in the Saved menu in your profile tab.
- Setting A Time Bomb to Confidential Data
Office 365 offers the elusive Expiry link feature while sharing sensitive files and data across a team. The expiring link lets you set a validity date and time, after which the recipients won’t view your shared files.
You could also embed a password to the generated link to improve security. Here’s how you can go about it.
- On the Share menu, click on Link Settings, then Add Expiry Date.
- To add a password, click the more options on the Share Menu, then passwords.
- Saving Time with Keyboard Shortcuts
Instead of manually selecting or clicking commands, keyboard shortcuts will save you some time. Popular shortcuts include:
- Ctrl + X to Cut
- Ctrl + C to Copy
- Ctrl + V to paste
- Ctrl + S to Save, among many others.
- Stay Focused on Your Emails
It’s highly likely to miss important emails, schedules, or attachments due to a clogged inbox list. Outlook mail allows you to filter and organize your email list into a Focused folder for all unnecessary items.
The emails you view as necessary or of priority go into the Focused Folder and are displayed on your home page. The other emails come at the tail end below your focused list.
To select emails into a folder, highlight them, click on the move to, and then select either Focused or Other.
Conclusion
Productivity is hacking things that you were never able to do previously. With the above eight tips and tricks, you can improve your productivity and enjoy working with Office 365 and its fullness.
Contact us at MSG to discuss how we can assist your business in enjoying the benefits of Outlook and Microsoft Office 365. We will manage your Exchange services and ensure that your business can easily synchronize across platforms and devices.